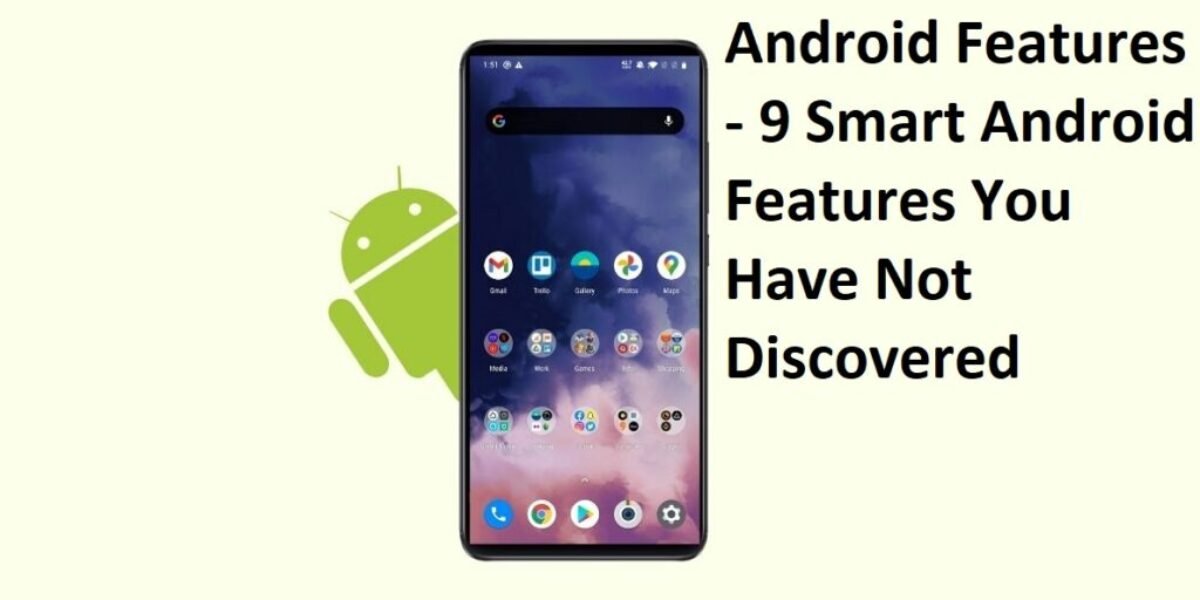Android Features – 9 Smart Android Features You Have Not Discovered
Android Features – 9 Smart Android Features You Have Not Discovered
Post Outline
- 1 Android Features – 9 Smart Android Features You Have Not Discovered
- 1.1 1. Cast Your Android Screen
- 1.2 2. Run Apps Side-By-Side
- 1.3 3. Zoom Your Image Or Text
- 1.4 4. Change Volume Settings
- 1.5 5. Add Screen Pinning To Apps
- 1.6 6. Disable The Lock Screen At Home
- 1.7 7. Choose New Default Apps
- 1.8 8. Restore Lost Notifications
- 1.9 9. Activate One-Handed Mode
- 1.10 Share this:
Before we dive in, it’s important to note that Android encompasses a wide range of brands, models, and versions, making it challenging to find consistent features across all devices. The following tips have been verified on stock Android 13 and should also work on related systems. However, please remember that certain menus and procedures might vary slightly depending on your device. Here are the features
1. Cast Your Android Screen
Drag it down from the top of the screen using two fingers to access it. In this menu, you should see an option labelled “Screen Cast.” If it doesn’t appear, swipe left on the Quick Settings menu for additional options or tap the pencil icon at the bottom to customize and add the shortcut.
2. Run Apps Side-By-Side
This feature allows you to view two apps simultaneously, side by side or on top of the other, based on the screen’s orientation. This feature started existing in Android 7.0 Nougat. This feature is useful to showcase photos, enhance your social networking experience, or multitask.
A menu will appear, and you should find an option called “Split top.” It’s important to note that not all apps support this feature. For instance, apps like Instagram may not have this option available. You can’t use this feature with that particular app if you don’t see the “Split top” option.
However, if the option is present, tap “Split top,” and the app will automatically position itself at the top or left side of your screen. On the other side, you will see the app carousel, where you can open a second app. To access the second app, swipe through the app carousel and tap on the preview of the desired app to open it.
3. Zoom Your Image Or Text
To modify the size settings, access the device’s settings and navigate to the “Display” section. In this menu, locate and tap “Display size and text.” You will find a slider under the “Font size” option. Moving the slider can make the text appear larger or smaller according to your preferences.
4. Change Volume Settings
However, Android provides a convenient shortcut for adjusting volume settings. Tap the physical volume buttons on your device’s side to make the currently playing audio softer or louder. If no media is playing, this action will adjust the volume for your ringtone.
As you press the volume buttons, a small box will appear on the screen, indicating which volume setting is being changed and the direction of the adjustment. At the bottom of this box, you will notice three dots. Tapping on these dots expands the box, displaying multiple volume sliders simultaneously. This feature saves you the hassle of navigating to the Settings menu, offering quick and easy access to adjust volume settings.
5. Add Screen Pinning To Apps
Setting up screen pinning is a straightforward process. Firstly, open the Settings menu on your device. Then, navigate to the Security & Privacy section and scroll down to find the option for More security settings. Tap on it, and from there, select App pinning. Once you have enabled this feature, launch the app you want to pin. To access the app carousel, perform a short upward swipe from the bottom of the screen. Swipe from the app carousel until you locate the desired app you wish to pin. Once you find it, tap on the circular icon at the top of its preview. A menu will appear, and within it, tap on Pin.
To unpin the app and return to normal usage, swipe up from the bottom of your screen and hold. This action will lock your phone, requiring you to enter your pattern, password, and PIN or use biometric authentication to unlock it and resume regular operation.
6. Disable The Lock Screen At Home
To configure this feature, open the Settings menu on your device. From there, navigate to the Security & Privacy section and select More security settings. Look for the option labelled Smart Lock and tap on it. In addition to disabling the lock screen when you are at your trusted location (referred to as Trusted Places), you can also configure the feature to disable the lock screen when your phone’s Bluetooth is connected to a trusted device like your car stereo unit or when it detects that you are carrying the phone with you.
By utilizing these Smart Lock settings, you can balance convenience and security, ensuring your phone remains easily accessible in trusted environments while maintaining protection when needed.
7. Choose New Default Apps
Selecting a category will give you a list of installed apps that can assume the default role for that specific function. For example, if you prefer to use Facebook Messenger for chatting with friends instead of your phone’s built-in SMS app, you can set Facebook’s messaging app as the default messaging app.
By adjusting these default app settings, you can personalize your Android experience and ensure that the apps you prefer are automatically chosen for specific tasks on your phone.
8. Restore Lost Notifications
Start by tapping and holding on to an empty area of your device’s home screen. This action will trigger a mode that allows you to adjust the screen layout. Next, locate and select the Widgets option from the menu that appears. Look for the Settings shortcut widget among the available options. Drag the Settings shortcut icon to a desired location on your home screens and release it. Instantly, a list will appear on the screen. Select the Notification Log option from this list and tap its icon to access Android’s notification history.
By following these steps, you can access the notification log and review any notifications that you may have accidentally dismissed, ensuring that you don’t miss any important information or messages
9. Activate One-Handed Mode
With the increasing size of today’s smartphones, operating them with one hand can become challenging. To address this, Google has developed a custom keyboard with a convenient one-handed mode, which can be easily activated using a simple shortcut.
If you own a Pixel phone, this keyboard with the one-handed mode will be your default typing option. However, if you have a Samsung or LG phone, you must download and install Google’s keyboard version and set it as your default keyboard before accessing the one-handed mode.
Open the keyboard normally and locate the comma key to enable the one-handed mode. Tap and hold the comma key, then drag your finger up to the right-hand icon that appears. This action activates the one-handed mode, which reduces the keyboard size for easier one-handed operation. The arrow icon allows you to switch the smaller keyboard from one side to the other; the bottom icon allows you to reposition the keyboard on the screen, and the top icon restores the keyboard to its full-size layout.
While other phone keyboards may also offer one-handed modes, Google’s implementation is often more accessible. If you use a different phone model, you can search for “one-handed keyboard” along with your phone’s make and model to explore if such a feature is available and how to access it.