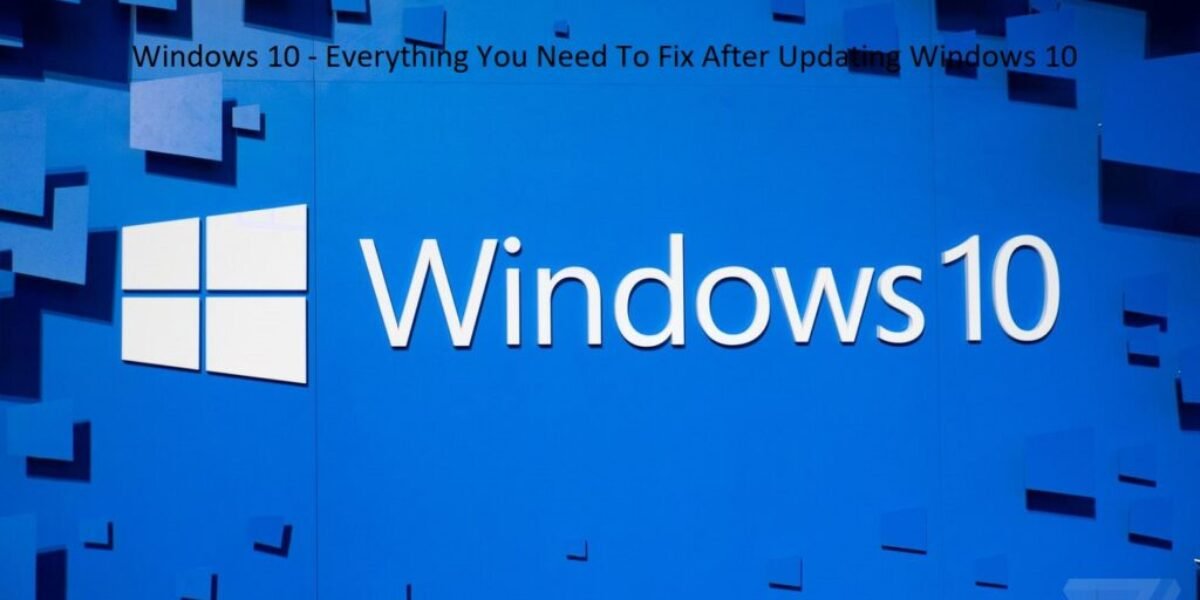Windows 10 – Everything You Need To Fix After Updating Windows 10
Windows 10 – Everything You Need To Fix After Updating Windows 10
Post Outline
- 1 Windows 10 – Everything You Need To Fix After Updating Windows 10
- 1.1 Share this:
Despite the length of our list of issues to resolve after updating Windows 10, you probably won’t experience all of them. However, having a guide you can consult that will quickly and easily walk you through some of the issues you might run into after installing a Windows 10 update is a good idea.
Windows updates are necessary to keep your PC safe and secure, but they have a pesky habit of constantly wiping your Windows 10 preferences clean. These changes are all unwanted, whether they are minor annoyances or more grating ones.
There’s nothing worse than installing an update only to discover that your desktop or screen saver image has vanished, your privacy settings have changed, the default apps are back, and the sound input and output are all over the place. This can happen whether you’re using the best Windows laptop or prefer the best computer.
Fortunately, all hope is not lost. We’ll demonstrate how to resolve some of these more typical problems. Even though every PC is unique, you will likely encounter at least one of these irksome resets of your preferences and settings. If you have problems with the update itself, you might also want to look into how to fix a stuck Windows update.
Here are all the issues you need to fix after updating Windows 10 for the time being.
1. Language And Localisation
The layout is the first thing that needs to be fixed after updating to Windows 10. After a Windows update, it can be unpleasant to start typing only to discover that your keyboard layout has changed. Even English-speaking keyboard layouts have subtle differences, but Windows tends to reset them to US English immediately after an update.
Click Time & Language in the Settings app after opening it. Go to the left sidebar and select Language. Select a selection from the drop-down menu under Windows display language. Click Add language under Preferred languages if your preferred option isn’t there. Select it from the list, click Next, Set as My Windows Display Language, and finally Install.
2. Your Privacy
Microsoft gathers a ton of information regarding your use of Windows. You can change your settings to limit it if you don’t feel comfortable with that. However, you might discover these settings have returned to their initial state following an update.
Activate the Settings app, then select “Privacy.” Browse the different categories on the left to find out what has changed. You might discover Cortana has returned if you disabled it due to privacy concerns. Click “Cortana” in the taskbar, then click the three dots in the top-left corner, then click “Sign out,” then click “Sign out” once more to turn it off once more.
3. Default Apps
Anyone who has used Windows for a while has probably customized it to change the default apps, like the web browser or email app. It is easy to restore those tweaks and changes if an update removes them.
Click “Apps” and then “Default apps” in the left-hand sidebar of the Settings app after opening it. You’ll see a menu with choices that includes maps, a music player, and other things. After selecting an app, look through the list of alternatives. Click Look for an app in the Microsoft Store or proceed to step 4 below if the one you want does not appear.
4. Opening Other File Types
You have a few more options in the Settings application. After scrolling down, click “Choose default applications by file type” on the Default apps page. You can choose from a lengthy list of file types that will appear.
There is an alternative if you do not want to slog through this lengthy list. Click “Open with” from the context menu when you right-click a file. If the context menu for the app is missing, click “Choose another app” to bring it up.
Then click “OK” after selecting an app from the list and checking the “Always use this app to open x files” (where x is the file type) box.
5. Folder Layouts
Many of us enjoy altering the appearance and interface of File Explorer, just like we do with default apps. You can change the default view, add columns and preview panes, and do a lot more, but everything you’ve done so far could be lost with just one quick update. Thankfully, after updating Windows 10, it’s not a difficult problem to resolve.
Open File Explorer, then select “View” from the menu. You can add a Preview pane or Details pane on the left side. Click View > Options, select the “View” tab, and then select “Apply to Folders” if you want the current view to be applied to every folder. Click View > Sort by > Choose columns to add or remove columns.
6. Alt-Tab And Microsoft Edge
You can quickly switch between apps by pressing Alt-Tab, but Microsoft Edge can take over this function and add its own tabs. You will have to sift through all of the tabs and open apps if you have a lot of them open, which can be tedious.
After an update, Windows enjoys returning to this configuration. Open the Settings app, then select System > Multi-tasking to fix it. Click the drop-down menu next to the Alt + Tab header and choose “Open windows only.” You can also restrict Edge to only displaying three or five recent tabs.
7. Sound Input And Output
You might discover that your preferred option for the other device has been ignored after updating Windows 10 and that you need to perform a fix to change it back if you have connected multiple audio input and output devices to your PC, such as a set of speakers and a pair of headphones.
Open the Settings application and select System > Sound to do this. From the drop-down menus, select the input and output devices you want. Click “Manage sound devices” to see if they have been disabled if they are not visible. If so, click them and then choose “Enable.” Reset them as your input/output devices by going back now.
8. Network Settings
After a Windows update, did you discover you were on the incorrect network? Don’t worry; assistance is available to connect you with the appropriate person.
Select “Network & Internet” from the Settings menu. In the sidebar, select “WiFi.” If you are on the incorrect network, select the proper one from the list by clicking “Show available networks,” and then click “Connect.”
If your network is hidden, click “Manage known networks,” then “Add a new network,” and fill out the form. Click the network’s name in the WiFi tab, then change the toggle next to “Connect automatically when in range” to “Off” to stop your PC from joining the incorrect network.
9. Task Manager
10. Background Image And Screen Saver
Changing your screen saver and background image is essential to customizing Windows, but a Windows update can make both revert to their default settings. Personalize by selecting it from the context menu when right-click the desktop or go to Settings and select Personalization > Background. Select a photo from the list or click “Browse” for a different one. If necessary, alter the fit. The screen saver settings are a little obscure. In the left sidebar of the Settings app, select “Lock screen” and then “Screen saver settings.” Make the necessary adjustments, click “Apply,” then “OK.”