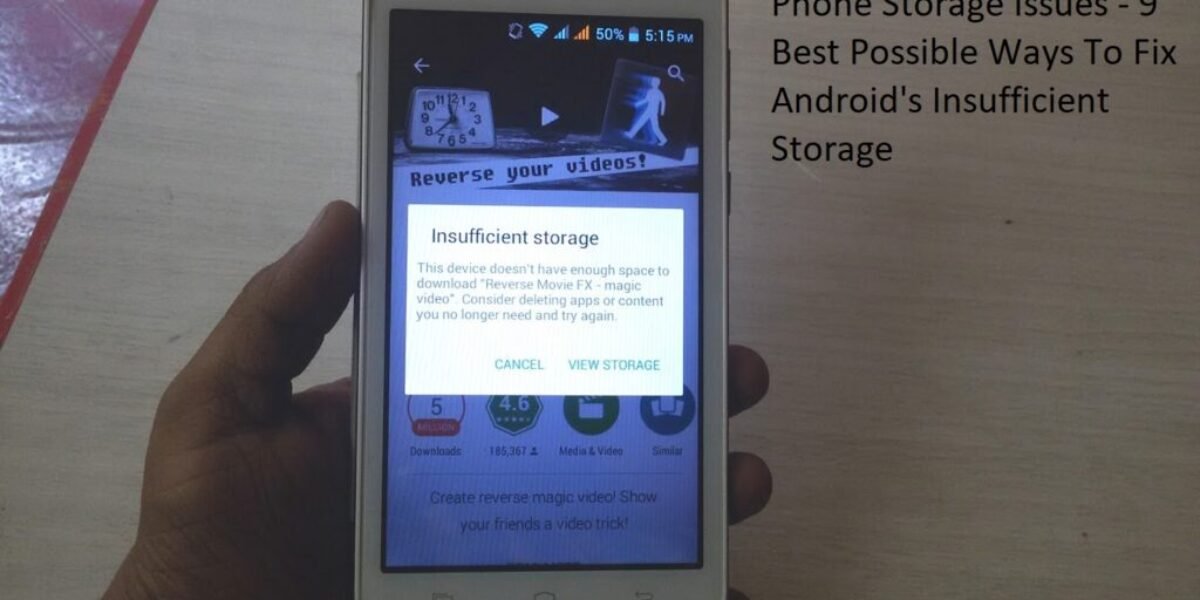Phone Storage Issues – 9 Best Possible Ways To Fix Android’s Insufficient Storage
Phone Storage Issues – 9 Best Possible Ways To Fix Android’s Insufficient Storage
Storage is a myth; even if your device boasts 32GB of storage, I guarantee that you won’t use all of that space. The point is that while the devices advertise that they have those GBs of storage, doing so is analogous to claiming that a book with 100 pages has 102 pages total, including the covers. This is because the systems the devices run on require space for other system files, which is already taken up by your total available space.
In essence, you search online for solutions to issues like How to fix the error: The device’s storage capacity is insufficient. These problems affect iPhone users as well as Android users. So here’s how to add more storage to your iPhone if you have one. You cannot use all 32–64 of the GB your device claims to have, but solutions can help you free up the majority of the space, allowing you to compromise only about 5% of the space rather than 10%.
Before I can answer your question about resolving the “insufficient storage available” error message on Android, let’s go over some fundamentals. Why does this space scarcity happen in the first place?
What Eats up Android Space?
1. Operating System:- This one takes up the most room. Since you need an operating system to use your device, you can’t blame it. You must also realize that it is “unchangeable”. That is to say, no matter how much space your OS uses, it cannot be “cut” or subtracted.
2. Apps Cache/Junk Files:- Every time you open an app, whether Messenger or just your gallery, it saves some settings and information in the cache. You’ve probably noticed that your gallery’s images load more slowly the first time you access it, but when you do, the image previews load incredibly quickly. That is the case because the gallery stored the information and didn’t need to load it again.
Now, that data requires storage space, am I correct? Even though you’ve probably already realized it, the cache works in your favour and makes using your cellphone feel much “faster.”
3. Browser Cache: The only difference between browser cache and app cache is that the latter store’s information about websites and your preferences. In other words, frequently visiting a website speeds up your browsing experience, remember whether you enjoy ads or not and other similar personal information. Once more, this is “helpful” and not completely harmful to you or your device.
The only difference between browser cache and app cache is that the latter store’s information about websites and your preferences. In other words, frequently visiting a website speeds up your browsing experience, remember whether you enjoy ads or not and other similar personal information. Once more, this is “helpful” and not completely harmful to you or your device.
4. Updates:- System updates as a whole or updates to third-party apps are possible. Most of the time, a newer version is at least a few megabytes larger than the previous one. You’re looking at quite a bit of storage space if you multiply that figure by all the apps you have on your device, even if only half of them are set to auto-update. Not to mention “system updates,” which typically have more than 200–300 MB sizes. Updates require space as well, so bottom line.
And these are just some of the “space-consuming” components that are most frequently found on devices; there are other technicalities as well, but they are outside the purview of this article. One of the most infuriating error messages in the annals of technology is this one. A bug can bring it on in the Android OS software or by the device’s storage is completely used up (e.g., only 100 MB left).
Additionally, it may be brought on by the transfer of large amounts of data that are not immediately deleted (i.e. it is still in your cache – more on that later).
Best Possible Ways To Fix Android’s Insufficient Storage
Here are some ways to fix Android’s insufficient storage issue:
1. Go to Settings > Apps and clear the cache.
2. Delete apps, videos, photos, and music you don’t need or use anymore.
If the subsequent steps are unsuccessful, you may need to download an app (yes, I appreciate the irony of having to download an app to solve the problem of not being able to download apps). You might have enough room to look for other solutions if you delete some outdated apps or apps that you can reinstall later.
3. The Google Play Store may have the bug. In essence, your tablet tries to install the most recent versions of some apps, so deleting those apps won’t help because your device will try to re-install them immediately. Click “Uninstall Updates” under Settings > App Manager > Google Play Store. The Play Store’s settings will automatically reset when you visit it, so quickly stop it from updating any apps that you do not want to be updated. Then hopefully, you’ll be able to download and use apps without any issues.
4. Be aware that some devices don’t support this, which is likely the reason for your error message if you used Link2SD to change the default app install location to External. Reverting the setting to Automatic should solve the problem.
5. There is a problem with downloading apps. Many websites will advise you to download an app in order to fix the issue!
Although that app is described in step 8, explaining how to move apps to your tablet makes more sense even if it indicates that it is full. If your tablet does have a lot of free space, this trick might be sufficient for some people. Though it’s a little technical, there is a way to download apps from your desktop to your device.
The.apk file, which contains the app you want to download to your tablet, can be downloaded on a PC and then transferred using a USB cable. After that, you can use the app as if you had downloaded it to your phone.
6. This trick only works on some smartphones, but you can make it work on a tablet with a little fiddling. (After finishing the first draft, I realized this guide only applies to Samsung phones.)
This method, known as the “*#9900# dump trick,” entails dialling the code “*#9900#” as a phone number. If you’re lucky, it will clear the cache and release memory on your device. (In the following image, choose ‘delete dumpstate’ from the screen.)
7. Using whatever method possible, use Android Assistant or any other cache-cleaning app and run it to wipe the app cache.
8. If all else fails, there is a 2MB app called App Cache Cleaner – 1Tap Clean that many users report working with. Of course, the fact that you cannot download anything may have you gnashing your teeth. However, if your tablet miraculously allows you to install this app after you delete some old photos or Whatsapp chats, it will clean your App Cache and hopefully fix the issue.
9. Doing everything the 1Tap Clean app does by hand is possible – it just takes longer.
Check to see if you can first clear the cache on your tablet without having to do it one at a time.
For instance, on some Samsung tablets, you can access the Settings menu, select Storage, tap on “Cached Data,” and then select “Delete” when prompted with the message “Clear cached data.” With this, all apps’ cached data will be cleared.
However, most people won’t want to delete all data from every app. That calls for going through each one individually. Go through the list of installed apps and clear their caches individually.
<
p style=”text-align: justify;”>Start with Facebook, Chrome, and Google Maps because they use memory quickly. Deleting any pre-installed apps from your tablet will be a good idea if you have disabled automatic updates. This step is useless if you haven’t disabled updates because they’ll re-install.